For nova 12 Series How to support customers for WhatsApp Chat History Transfer
WhatsApp on customer devices on old HMS device can be installed from different versions:
F-source (AppGallery), Gbox WhatsApp ( GMS Phones Whatsapp).
Step 1:To distinguish versions of WhatsApp installed on the old devices, please perform as below:
l If loading screen appears loading process as it is shown on the figure below after launching WhatsApp, it is Gbox version;
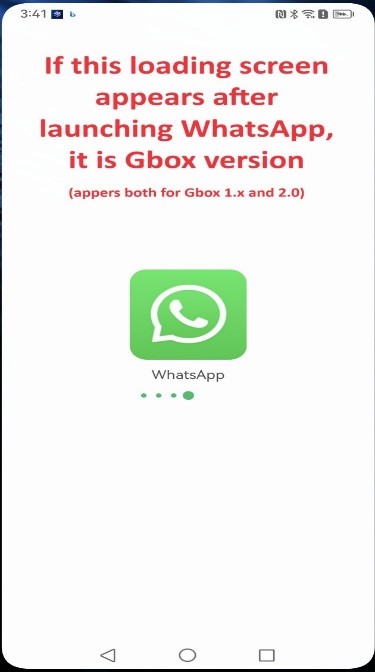
l If loading screen does not appears loading process as it is shown on the figure below after launching WhatsApp, it is F-source (AppGallery) version.
WhatsApp: F-source (AppGallery) version (on old device)
Step 1: Backup
Click the three dots in the upper right corner >Settings> Chats> Chat backup,Complete Backup.
Step 2 Cloning
New equipment
Open Phone Clone and select a new device> Select the old device type.> Use the old device to scan the code.
Old equipment
Open Phone Clone and select the old device.>Scan the QR code of the new device. >Linking old and new equipment >Select an application> Select WhatsApp> Select the data that you want to back up. >click transfer>transfering>successfully transferred.
WhatsApp: Gbox version (on old device) ( GMS Phones Whatsapp) Only use Google account to restore the chat History , Never Use Phone clone
Step 1: Backup
1. Click the three dots in the upper right corner > Settings> Chats Chat backup >Select Google Account , Frequency > Back up.
Step 2: Download WhatsApp on new phone (new phone must be nova 12 or later)
Download WhatsApp from AppGallery and download microG at the same time>Open WhatsApp>Click Agree and continue>login WhatsApp.
Step 3: Transfer chat records.
Continue>allow the related Permissions >add account>Sign in microG Services> Sign in Google account> Click Restore> Click OK when restore finished>Sign in WhatsApp> Transfer finished.
 Help Center
Help Center